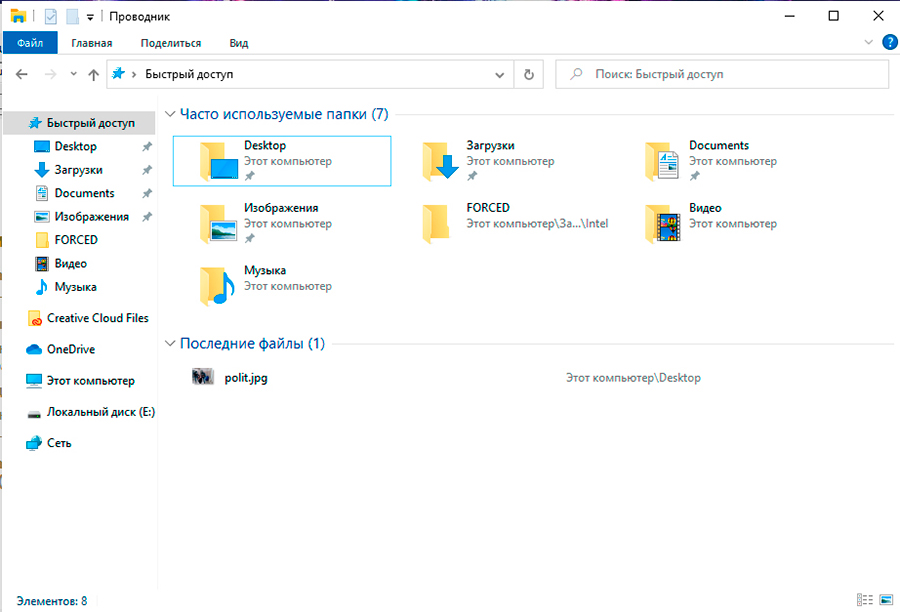
Одна из них, например, «отражение недавно используемых файлов и папок в панели Быстрого доступа», не удивлюсь, если многие из Вас даже не знают, что это за «Быстрый доступ» такой, могу предположить, что эта функция могла бы быть полезной тем, кто «теряет» документы, в этом случае такие люди могли бы найти свои файлы в этом каталоге, но ведь далеко не все такие и кроме того, бывает и так, что за одним компьютером работает несколько пользователей и далеко не все из них испытывают чувство восторга от того, что другие пользователи могут иметь возможность увидеть с какими файлами он работал до них.
Ещё одна причина испытывать негативные эмоции при такой «слежке» за телодвижениями – «занимаемое место» на диске. Конечно, если говорить про одну только функцию, работающую только один день, то «потери» незначительны, но у Windows довольно много других возможностей захламить занимаемое место, так у меня за 2 года пользования Windows своими бэкапами забил половину жёсткого диска объёмом в 1Tb, а увидеть это я смог лишь переустановив систему.
Итак, если Вам (как и мне) не нужно отображение недавно использованных файл в панели Быстрого Доступа, Вам необходимо предпринять следующие шаги:
Шаг 1-й:
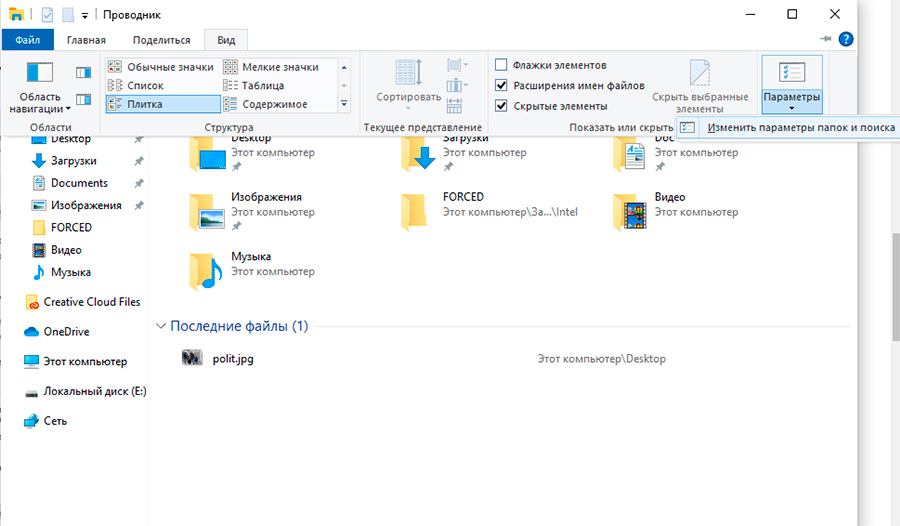
В проводнике выбираете: Вид > Параметры > Изменить параметры папок и поиска.
Шаг 2-й:
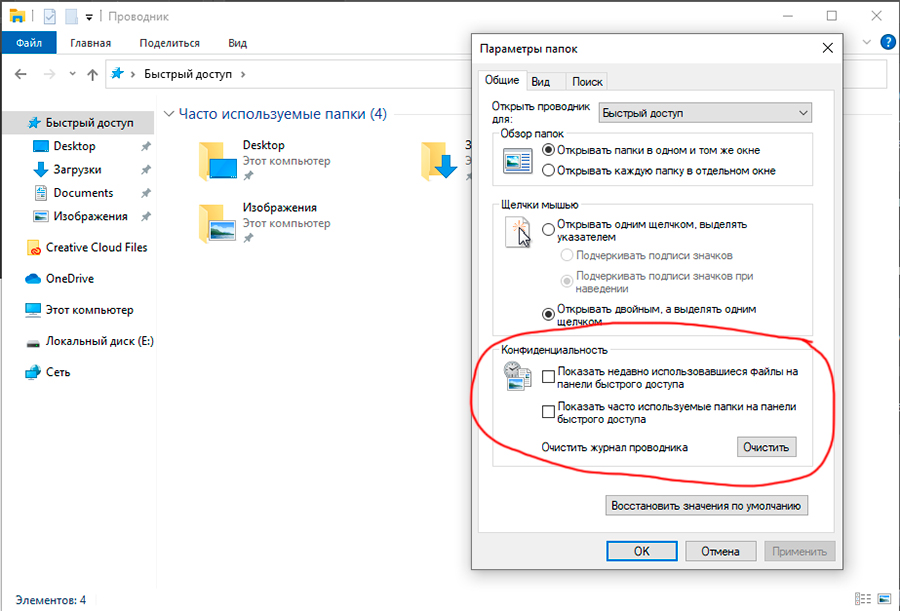
Убрать галочки на параметрах «Показать недавно использовавшиеся файлы на панели быстрого доступа» и «Показать часто используемые папки на панели быстрого доступа».
Если Вам этого оказалось недостаточно, и Вы хотите полностью отключить Быстрый доступ, то для начала необходимо, переключить флаг «Открыть проводник для» с «Быстрый доступ» на другой каталог, например, на «Этот компьютер»:
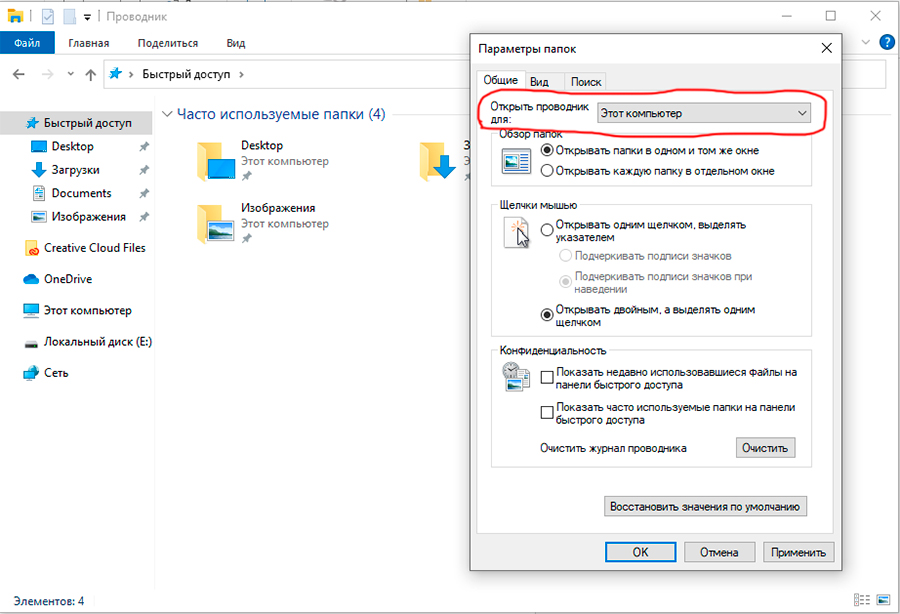
Иначе, убрав Быстрый доступ, Вы будете получать сообщение об ошибке, при попытке запустить Проводник. Далее нам необходимо попасть в реестр Windows, для этого перейдём в панель реестра. Для этого либо нажмите Win+R и введите regedit, либо в меню Поиска введите Regedit (и выберите Редактор реестра). Выберите «Да» отвечая на вопрос, можно ли вносить изменения выбранному приложению (Редактору Реестра).
Путь: HKEY_CLASSES_ROOT\CLSID\{679f85cb-0220-4080-b29b-5540cc05aab6}\ShellFolder
Если на Вашей версии ОС Windows, по какой-либо причине отсутствует раздел ShellFolder, то вызовите контекстное меню (кликните правой кнопкой мыши) у {679f85cb-0220-4080-b29b-5540cc05aab6} и создайте таковой:
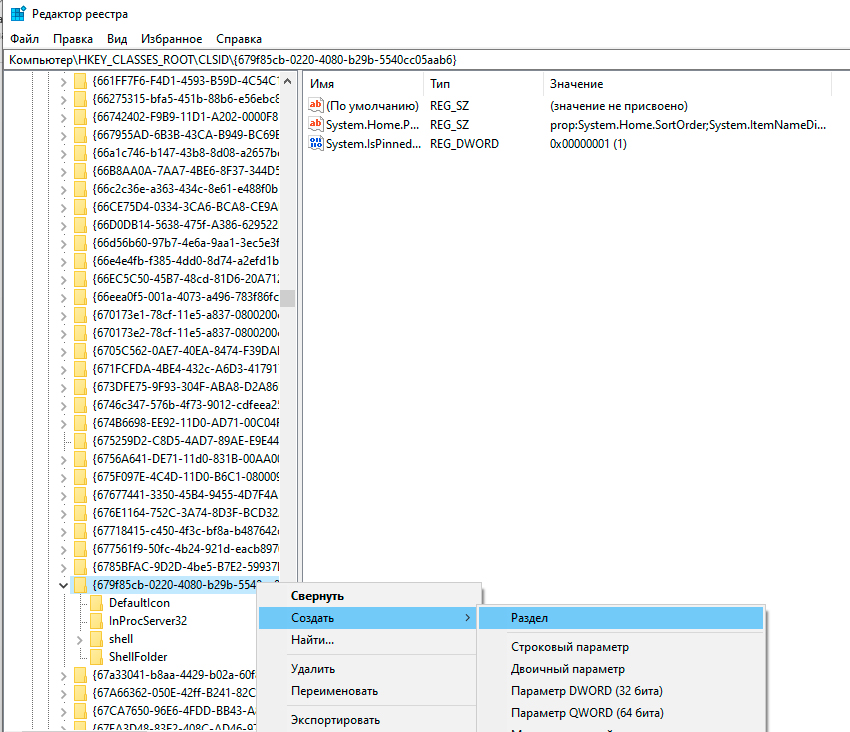
Здесь нас ждёт «сюрприз», всё дело в том, что корпорация Microsoft не испытывает чувство восторга, когда кто-либо лезет вносить правки в настройки её продуктов (в нашем случае ОС Windows), а потому подкидывает подводные камни, каждому, кто таки решил это сделать. Вот и сейчас мы прежде чем приступить к каким-либо изменениям раздела, должны сначала получить права доступа, для этого вызываем контекстное меню (правая кнопка мыши) раздела ShellFolder, и переходим в Разрешения в самом низу всплывающего окна, находим кнопку «Дополнительно»:
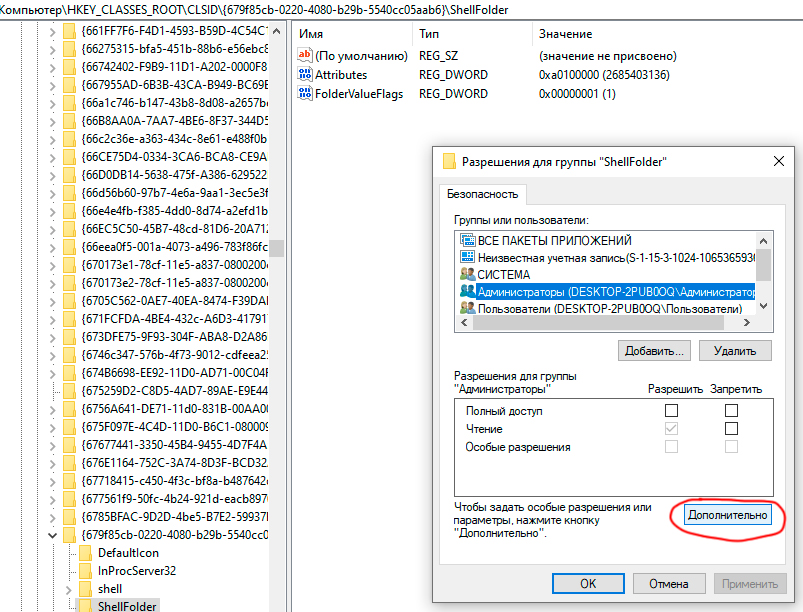
Там, где написано «Владелец», рядом написано «СИСТЕМА», кликаем мышью по «Изменить» и в появившееся окно – напишите имя Вашей учётной записи, после чего нажмите «ОК».
После чего возвращаемся в меню «Разрешения» и ставим галочки на «Полный доступ» в меню Администраторы и Пользователи.
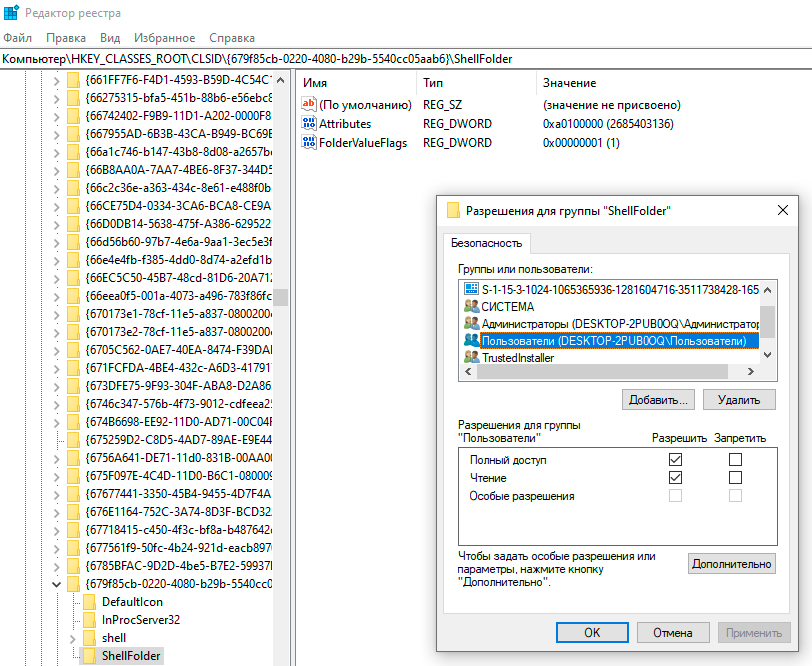
В случае, если у Вас не было раздела ShellFolder (а, следовательно, и ключей в нём), Вам необходимо создать Параметр DWORD 32 бит, с названием Attributes и значением a0600000, в моём же случае, и раздел уже был и Параметр в нём уже имелся, а потому я не создавал новый, а изменил значение уже существующего с a010000 на a0700000.
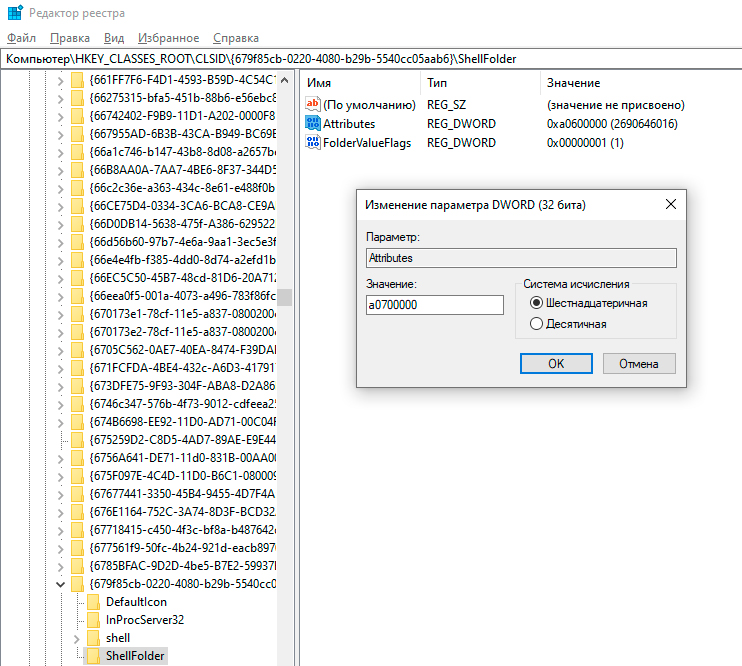
Теперь осталось лишь перезапустить проводник, это можно сделать двумя способами – «перезагрузить компьютер» целиком, или запустить диспетчер задач (Ctrl+Alt+Del – выбрать Диспетчер задач), найти в нём процесс «Проводник» после выбрать «Перезапустить». На рабочем столе появится каталог «Recent_win10», который смело можно отправлять в Корзину.
Если Вы в какой-то момент решите вернуть обратно «Быстрый Доступ», верните значение ключа реестра на a010000.







